You
can use the Remote Desktop client to connect to a remote PC and your
work resources from almost anywhere. Experience rich interactivity using
a remote desktop client designed to help you get your work done
wherever you are. For example, you can connect to your work PC and have
access to all of your apps, files, and network resources as if you were
sitting right in front of your work PC. You can leave apps open at work
and then see those same apps using the RD client.
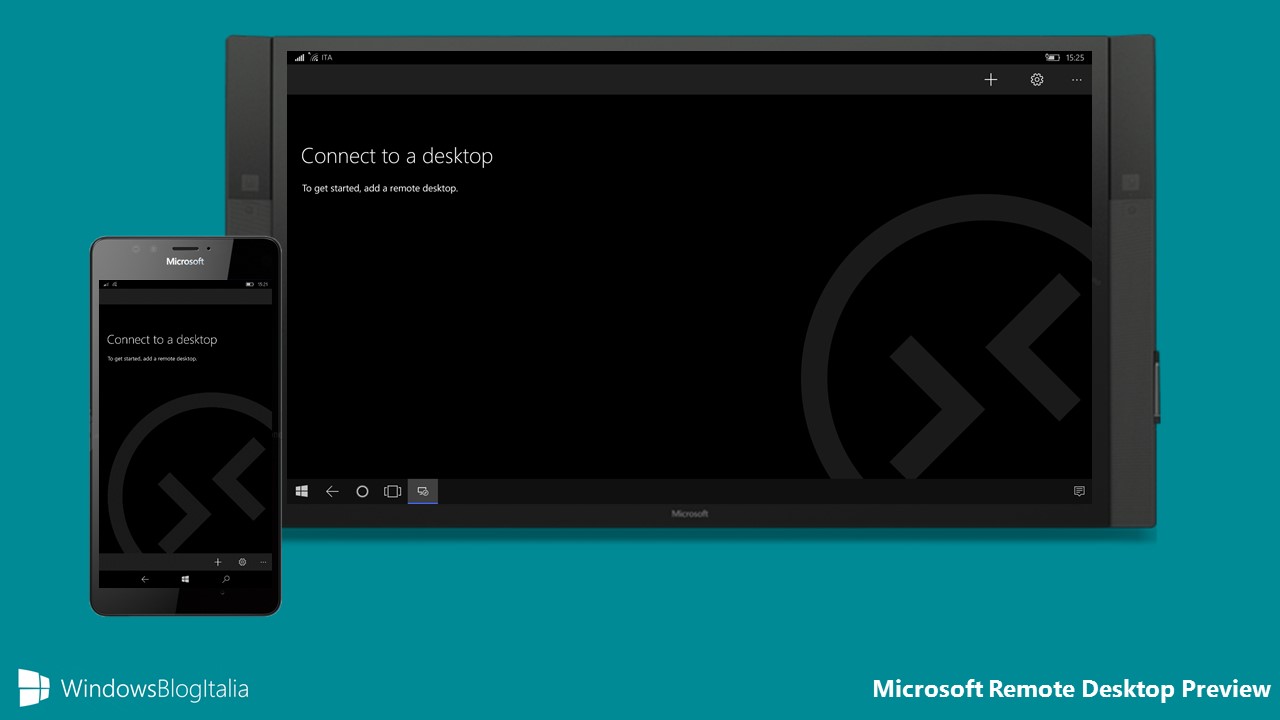 |
| Image Source: WindowsBlogItalia |
You
can use the RD Client to sit at a PC and connect to another PC in a
different location (the remote PC). For example, you can connect to your
work PC from your home PC and use all of your apps, files, and network
resources as if you were sitting right in front of your work PC. You can
leave apps open at work and then see those same apps on your home PC.
The following list provides additional resources for using Remote Desktop mobile clients.
The following list provides additional resources for using Remote Desktop mobile clients.
On the PC you plan to connect to remotely, do the following:
When you want to connect to a remote PC, you'll need to know the full name of that PC.
- Open System by swiping in from the right edge of the screen, tapping Search
(or if you're using a mouse, pointing to the upper-right corner of the
screen, moving the mouse pointer down, and then clicking Search), entering System in the search box, tapping or clicking Settings, and then tapping or clicking System.
- Tap or click Remote settings. You might be asked for an admin password or to confirm your choice.
- In the System Properties dialog box, under Remote Desktop, select one of the two options.
- Tap or click Select Users, and in the Remote Desktop Users dialog box, tap or click Add.
- In the Select Users or Groups dialog box, do the following:
- Tap or click Remote settings. You might be asked for an admin password or to confirm your choice.
- To select the search location, tap or click Locations, and then select the location you want to search.
- In Enter the object names to select, enter the name of the person that you want to add, and then tap or click OK. The name will be added to the list of people who can connect to this PC.
- To select the search location, tap or click Locations, and then select the location you want to search.
| Note |
|---|
| You can’t connect to a PC that's asleep or hibernating, so make sure the settings for sleep and hibernation on the remote PC are set to Never (hibernation isn't available on all PCs.). |
- Open System by swiping in from the right edge of the screen, tapping Search
(or if you're using a mouse, pointing to the upper-right corner of the
screen, moving the mouse pointer down, and then clicking Search), entering System in the search box, tapping or clicking Settings, and then tapping or clicking System.
- The full PC name is listed under Computer name, domain, and workgroup settings.





